
- #WINDOWS WEBCAM SETTINGS INSTALL#
- #WINDOWS WEBCAM SETTINGS ZIP FILE#
- #WINDOWS WEBCAM SETTINGS WINDOWS 10#
- #WINDOWS WEBCAM SETTINGS PRO#
- #WINDOWS WEBCAM SETTINGS SOFTWARE#
Then look through the list of applications and make sure that the program you’re trying to use has been set to On. Click the switches for Camera access and Let desktop apps access your camera if they’re set to off. All sliders will return to their initial value. To check your settings, click the Start button, type Camera privacy settings into the search bar, and hit Enter. If you need to change the webcam settings again, through the WebCam Settings program, you can press the Settings button at the top and then, in the list of controls, click the button Default which is located at the bottom.
#WINDOWS WEBCAM SETTINGS SOFTWARE#
Keep in mind that we may not be able to change all the webcam adjustment settings, due to hardware limitations or because the manufacturer has blocked them preventing external software from modifying the basic configuration. The new settings will be saved and all programs and apps that can use the webcam, such as Skype, Zoom, Microsoft Teams, Chrome, etc. Once satisfied, you can press OK to save the changes. Then press the key Settings, you can use the various sliders to change the brightness, contrast, hue, sharpness, etc., previewing how it changes. After doing this, the captured image appears on the screen. In the program window, you just need to choose the webcam to configure from the drop-down menu at the top.

#WINDOWS WEBCAM SETTINGS ZIP FILE#
By downloading the latter, just extract the zip file in a folder and then run the file WebcamConfigurationTool.exe to open the webcam control panel. The Webcam Settings program can be downloaded from the developer’s website with a choice between a program to be installed or a program only to be run without installation.
#WINDOWS WEBCAM SETTINGS WINDOWS 10#
This little free software, absolutely safe, allows you to easily access the hidden settings of Windows 10 to be able to change every adjustment, not just the brightness, but also Contrast (to have a more defined image), Hue (to change color), Saturation (to give more or less emphasis to the colors), Sharpness (to make the webcam less blurry), Range, White balance, Backlight is I earn (to add brightness) and then also advanced settings if supported by the webcam, such as Zoom, Exposure, Aperture, Pan, Tilt and Rotate.
#WINDOWS WEBCAM SETTINGS INSTALL#
To have more control, however, you need to install an external program called Webcam Settings. To change other webcam display settings you would have to act on the command line, which is complicated. Adjust contrast and other webcam settings That is the button to increase or decrease the brightness of the image captured by the computer’s camera or webcam. It’s easy to start your webcam, test it, troubleshoot any issues with it, and disable it when you’re done. Then close the settings menu and press the second button, from top to bottom, on the left side of the webcam screen. By turning on your Windows 10 laptop or desktop’s camera, you can take pictures and videos, attend online meetings, stream your gaming sessions with your overlay on them, and more.
#WINDOWS WEBCAM SETTINGS PRO#
There isn’t much you can do here, but you can press the gear key on the top left and activate the Pro Mode. Precisely, you have to open the Start menu and then search for “ Camera” to open the Windows 10 Camera app. Step 4: On the right side, scroll down a bit and under the Connected cameras section, click on Integrated Webcam.First of all, at least for the brightness of the image, it is not necessary to install any external program because in Windows 10 there is a way to set it. Step 3: Now, navigate to the right side and click on Cameras. Step 2: In the Settings window, click on Bluetooth & devices on the left side. Step 1: Press the Win + I keys together on your keyboard to open the Settings app.
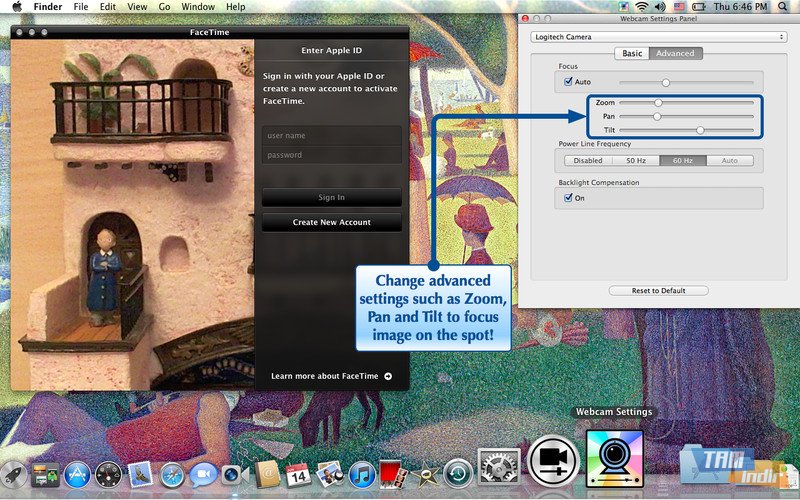
Follow the instructions below to make the changes: While the Method 1 is the quickest way, however, if you are not so comfortable with the app or if it’s not working for some reason, you can adjust the camera brightness from the Settings app as well. Method 2: Through the Settings AppĪlternatively, you can also change the Camera brightness of your Windows 10/11 PC through the Settings app. Free downloadable Webcam Settings Tool (Image credit: Future) If OBS doesn't suit you then we can also recommend using either Webcam Settings Tool (free) or the official Windows Webcam.

You can now adjust the brightness according to your requirement. Move the slider up or down to adjust the brightness. Step 5: Now, return to the Camera and on the left side, under the Photo timer icon, you will see stop like icon ( Brightness).Ĭlick on this and you will now see a Brightness slider on the right. Step 4: Now, in the Settings pane, under the Camera section, go to Pro mode and move the slider to the right to turn it on. Step 3: In the Camera app, click on the gear icon ( Settings) at the top left of the app screen.


 0 kommentar(er)
0 kommentar(er)
